Jetson TX2 Developer Kit でJetPackのセットアップ
Jetson TX2 Developer Kit のセットアップ時のメモ. JetPackを入れます.
ソースは公式ページです.
必要なもの
Kitの箱の中のもの
用意するもの
- ホストPC (Ubuntu 16.04でやりました. 公式から指定されているのは14.04です.)
- ディスプレイ
- HDMIケーブル
- USBキーボード
- USBマウス
- USBハブ(JetsonにはUSBポートが1つしかないため)
- 有線LAN環境 (ホストPCは無線でも可ですが, 同じルータに接続している必要があります.)
セットアップ手順
インストーラのダウンロード
ホストPCにJetPackのインストーラをダウンロード. 下のところからダウンロードできますが, NVIDIA Developerへの登録が必要です. Googleアカウントがあればすぐに登録できて便利かもです.
インストーラの実行
ダウンロードファイルはJetPack-${VERSION}.runというように命名されているようです.
私の場合は, JetPack-L4T-3.2.1-linux-x64_b23.runでした.
これを適当な場所に配置し, 実行権限を付与します.
chmod a+x JetPack-L4T-3.2.1-linux-x64_b23.run
インストールにあたり, N社からの注意事項として, 速いインターネット回線と, ホストPCの10GB以上の空きがある必要があるそうです. その他注意事項など詳しくはこちら.
それではインストールします.
./JetPack-L4T-3.2.1-linux-x64_b23.run
なんか警告が出ました.
Warning: We noticed you are running OS with non-EN locale. NVIDIA does not test nor support such configurations
無視します. それっぽいインストーラが立ち上がります.
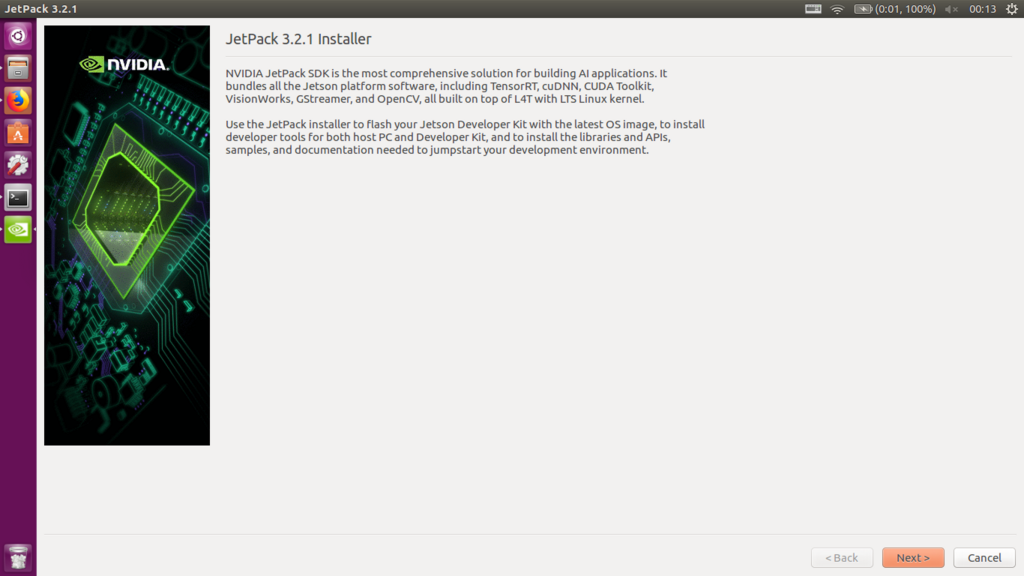
JetPack自体の中身としては,
- TensorRT
- cuDNN
- CUDA Toolkit
- VisionWorks
- GStreamer
- OpenCV
等のライブラリ群を, L4T (Linux For Tegra)というJetson TX2シリーズ用のOS上でビルドしたものが入っているようです.
また, Jetsonに突っ込むときに, OS (L4T) のイメージも一緒に焼いてくれるみたいですね.
[Next] です.
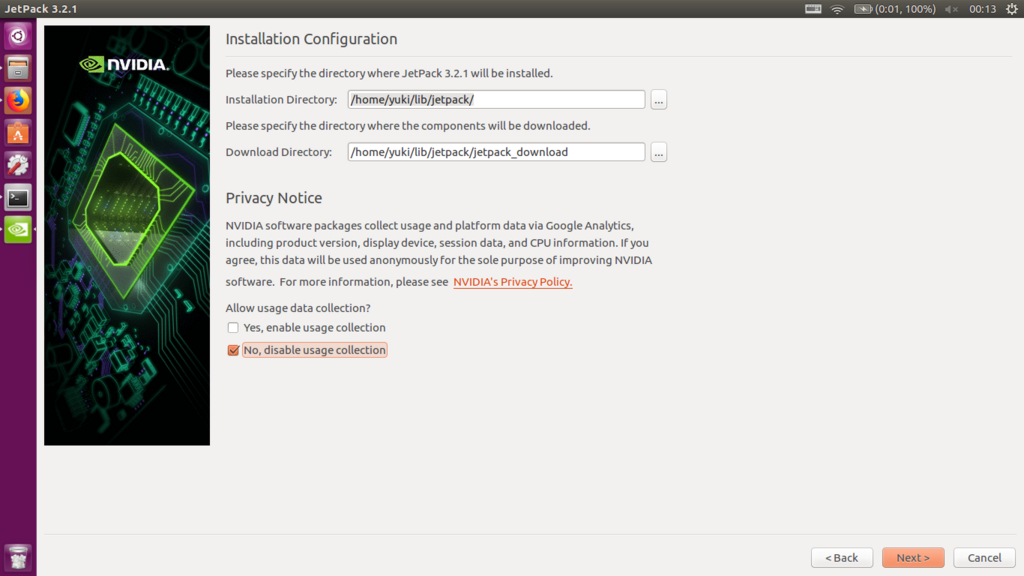
ダウンロード先の指定と, データ収集への協力可否が聞かれます. お好きなように.
[Next] です.
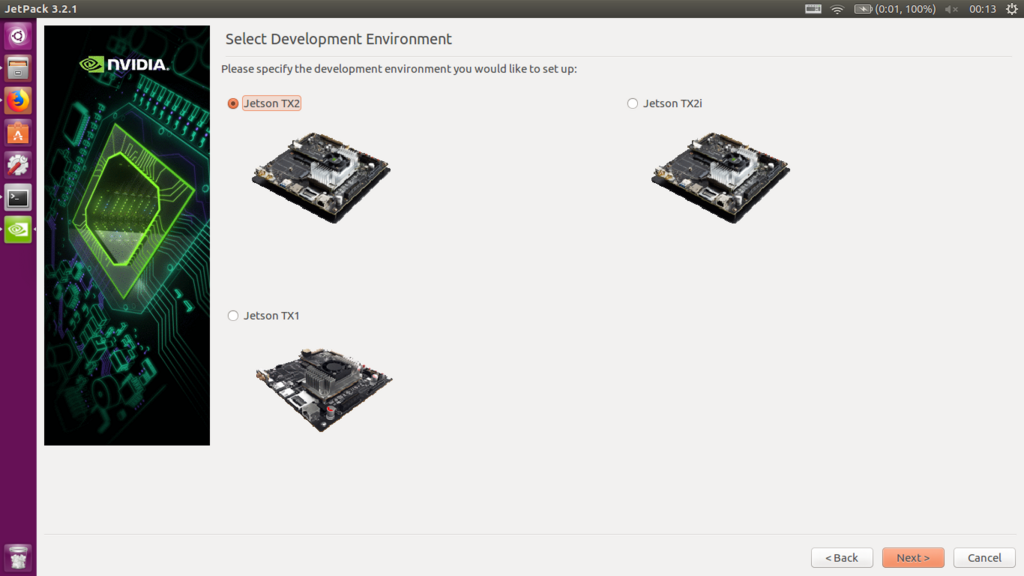
自分の手元にあるものを選んで [Next] です.
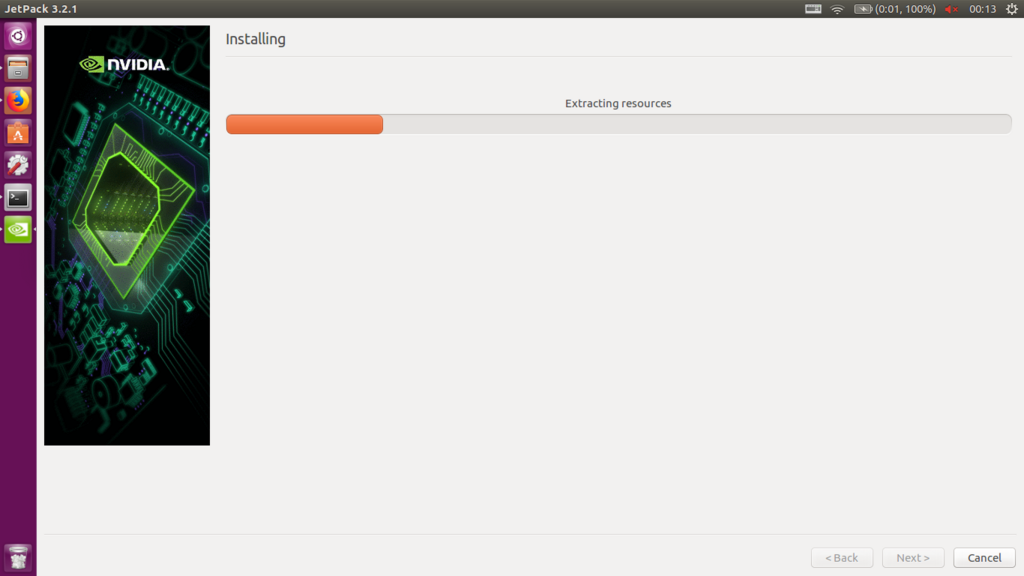
インストールっぽいことが始まりました. 次の画面へは自動で切り替わります.
公式によるとここでユーザパスワードの認証(sudo?)が要求されるらしいですが, 私の場合にはありませんでした. 不思議.

Component Manager が開きます.
右上で, TX2が選択されていること, インストールがFullになっていること, (入れるものを絞る場合はCustomを選択してわちゃわちゃするようです,) を確認します.
怖いので念のために左下の Automatically resolve dependency conflicts にもチェックを入れておきます.
[Next] です.

ライセンス周りの同意を求められます. 確認して, 最終的に Accept All にチェックが入るようにします.

ここでようやくパスワードが要求されました. sudo認証ですね. 素直に入力します.
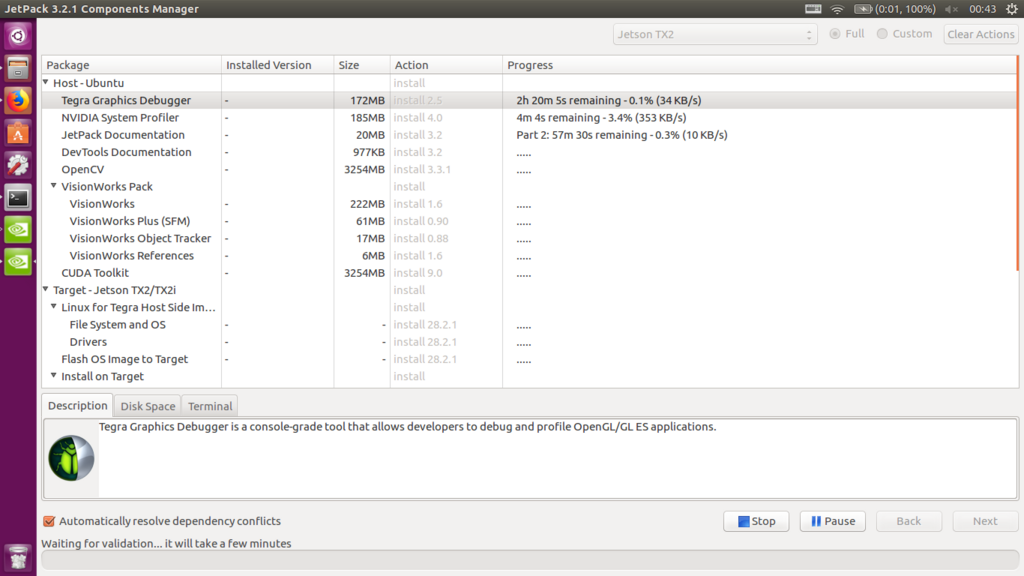
ダウンロード&インストールが始まりました.

待つことおよそ50分. アニメが2本見終わったくらいでインストールが完了したようです.
[Next] です.
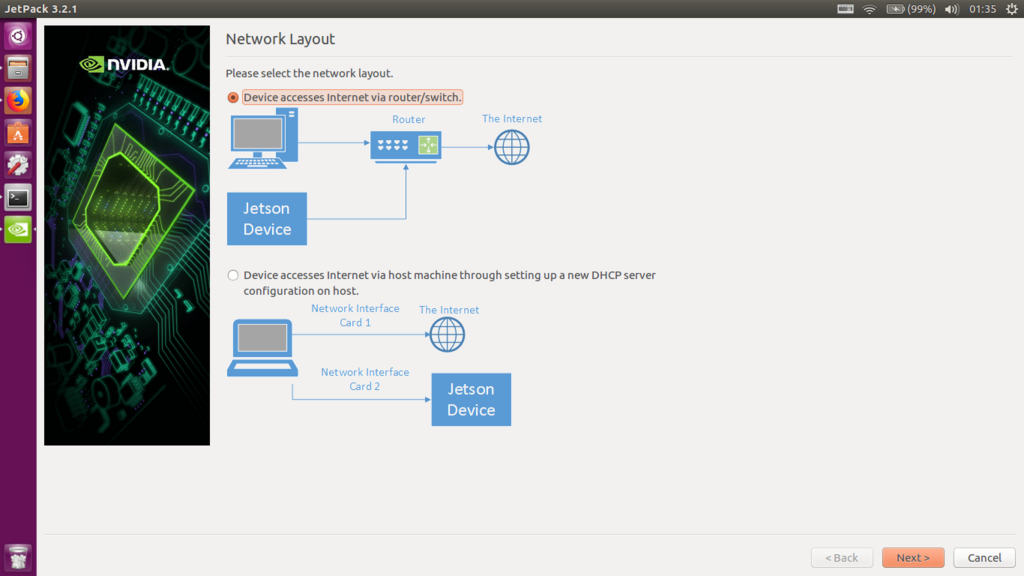
ネットワーク構成を選択します. 今回はJetsonとルータを有線接続するので, 上段の Device accesses Internet via router/switch. を選択します.
選択して [Next] です.
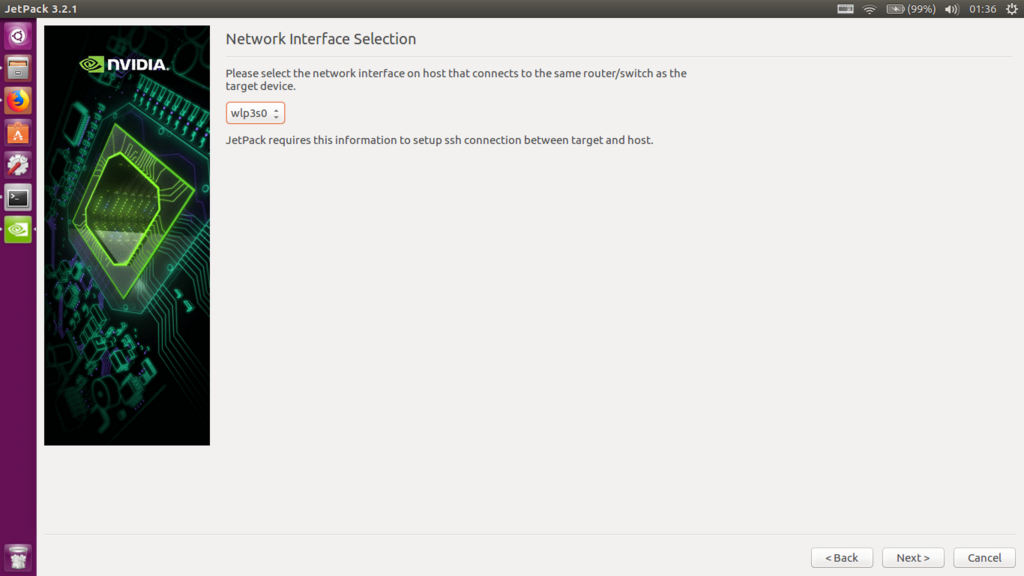
ホストPCのインターネット接続インターフェースを選択します. 自身のPCの状況に合わせて選択してください.
ターミナル上でのifconfigコマンドや, ネットワーク接続プロパティを参考にするとよいでしょう.
後でJetsonとのsshで利用するために, ここでどれを選んだかを忘れないようにしておきます.
[Next] です.
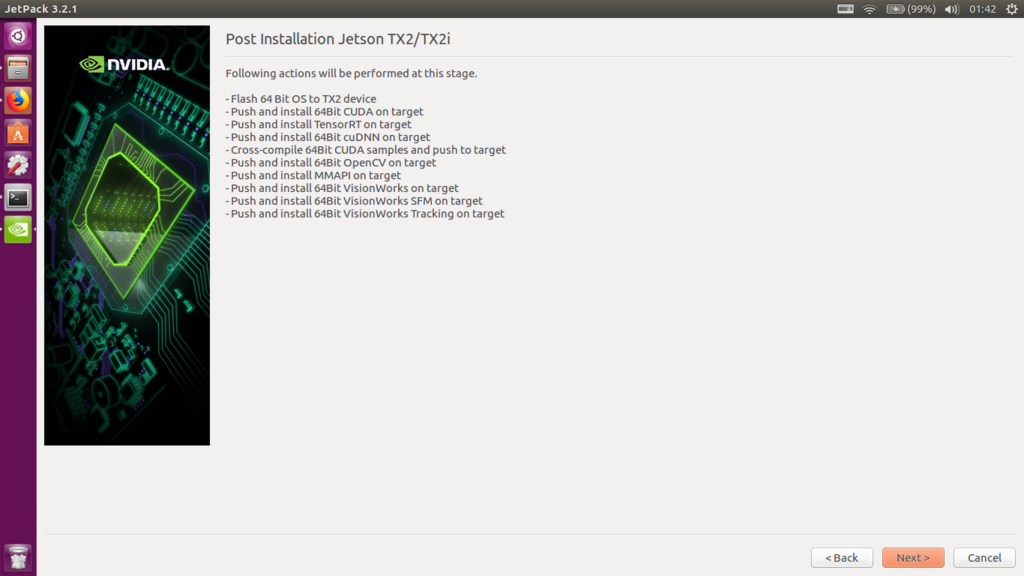
実際に実行される内容の説明があります.
[Next] です.
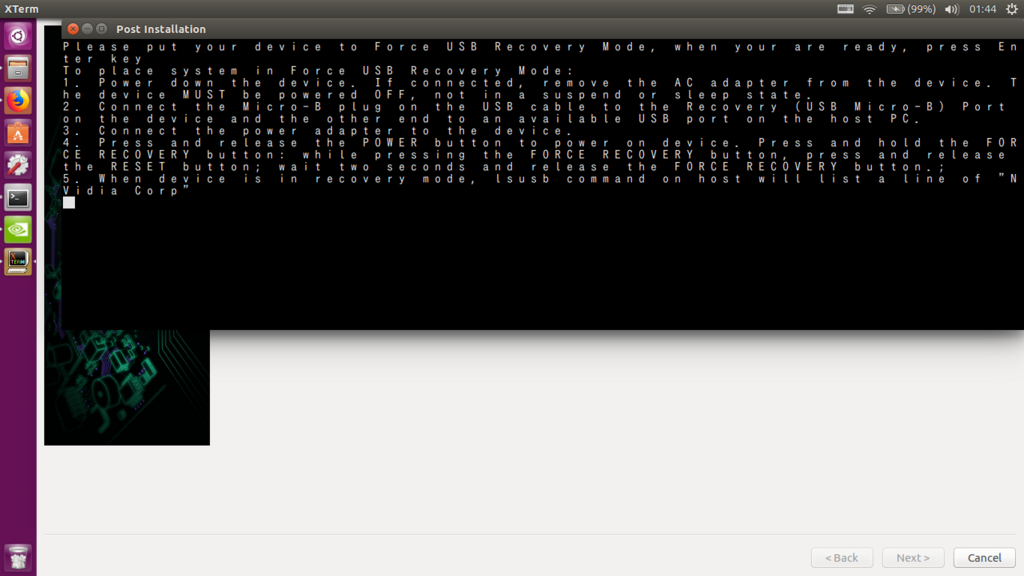
ここでJetson側の操作が要求されます. 要求は以下の通りです.
- Jetsonの電源を落とし, ACアダプタは抜く. (サスペンドモードやスリープモードは絶対ダメ)
- 付属しているケーブルで, ホストPC(USB-A)とJetson(MicroUSB-B)を接続する.
- Jetsonに電源を投入する. (CR5という赤色LEDが点灯します.)
- ホストPCのターミナルで
lsusbを実行し,NVidia Corp.の表記のバスが見つかれば良い.
参考までに, 要求5では, 私のPCでは以下のように出力がありました.
Bus 003 Device 003: ID 0955:7c18 NVidia Corp.
このタイミングで, Jetsonを有線LAN接続しておくと良いでしょう. この段階でJetsonがネットワークに接続できていないと, ホストPCからのssh操作が行えず, JetPackを入れることができないので気をつけましょう. OSごと入れるので, 無線LANの設定等は全て破棄されてしまうため, 有線がほぼ不可欠です.
これらの要求を全てクリアしたら, Enterキーを押します.
待ちます.
焼いたりコンパイルしたりしてくれています.
アニメを1本と少しほど(30分位?)見終わったところで,
Installation of target components finished, close this window to continue.
との表示が出たので, Ctrl+Cでウィンドウを閉じます.
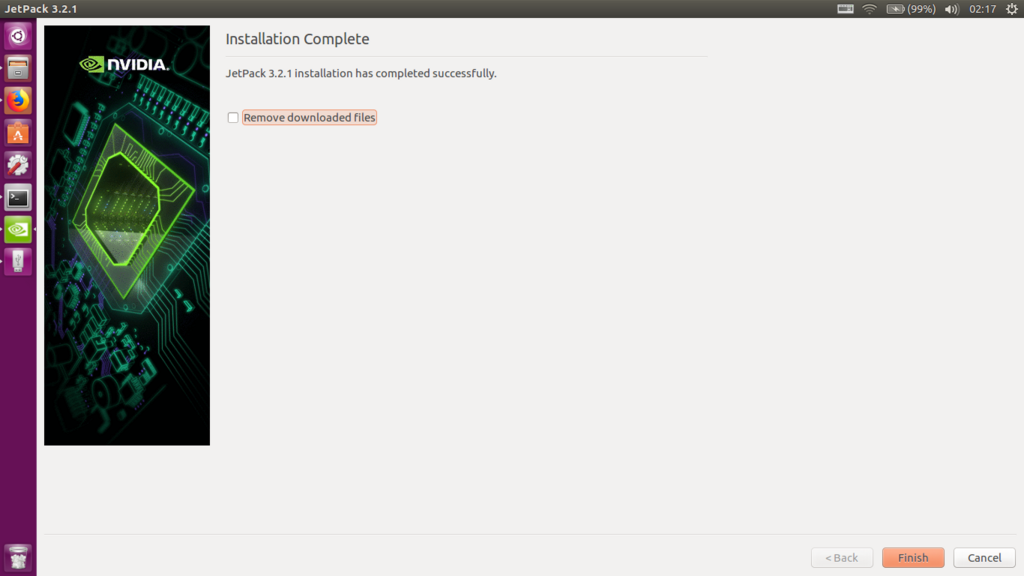
任務完了です.
動作確認
最後に動作確認を取ります.
このままの状態でJetsonに画面とキーボード, マウスを繋ぎます.
ターミナルを開いて, 日本語キーボードの場合はこれを認識させます.
sudo dpkg-reconfigure keyboard-configuration
Generic 105-key (Intl) PC > Japanese > Japanese > The default for the keyboard layout > No compose key > Yes/No
ちなみに初期のユーザ名とパスワードは下記のようになっています.
| username | password |
|---|---|
| nvidia | nvidia |
まず, 排熱ファンを回します.
cd sudo ./jetson_clocks.sh
これで排熱ファンが回るはずです.
そして
cd /NVIDIA_CUDA-9.0_Samples/bin/aarch64/linux/release/ ./oceanFFT
を実行することで, CUDAがJetson上で動いていることが確認できます.
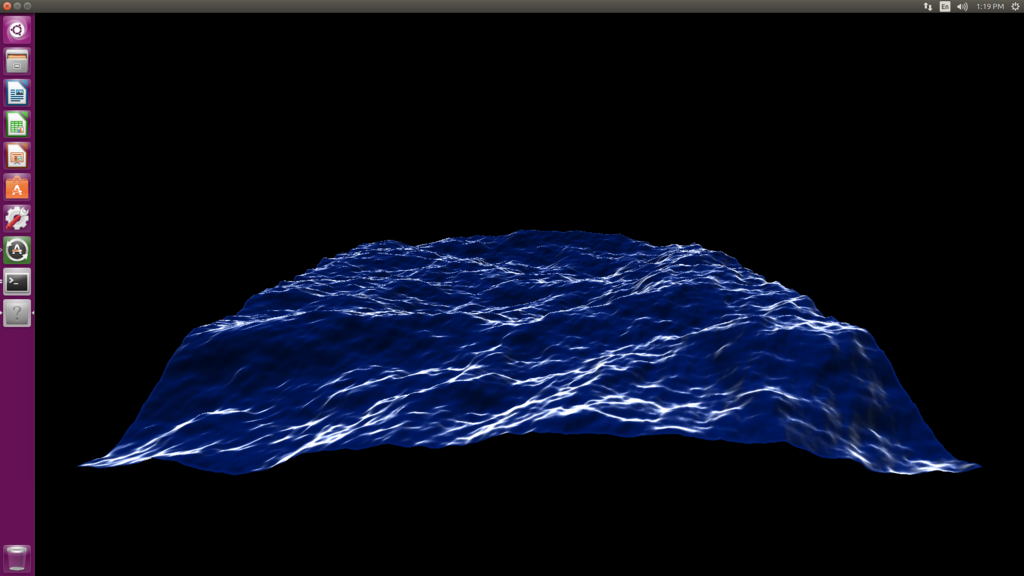
他にも,
nvcc --version
のようにすることで, インストールされたものたちの確認をすることができます.